
Example Image with Text
Use this Image with Text block to balance out your text content with a complementary visual to strengthen messaging and help your students connect with your product, course, or coaching. You can introduce yourself with a profile picture and author bio, showcase a student testimonial with their smiling face, or highlight an experience with a screenshot.
Example Text
Use this Text block to tell your course or coaching’s story.
Write anything from one-liners to detailed paragraphs that tell your visitors more about what you’re selling.
This block - along with other blocks that contain text content - supports various text formatting such as header sizes, font styles, alignment, ordered and unordered lists, hyperlinks and colors.

Example Title
Use this block to showcase testimonials, features, categories, or more. Each column has its own individual text field. You can also leave the text blank to have it display nothing and just showcase an image.

Example Title
Use this block to showcase testimonials, features, categories, or more. Each column has its own individual text field. You can also leave the text blank to have it display nothing and just showcase an image.
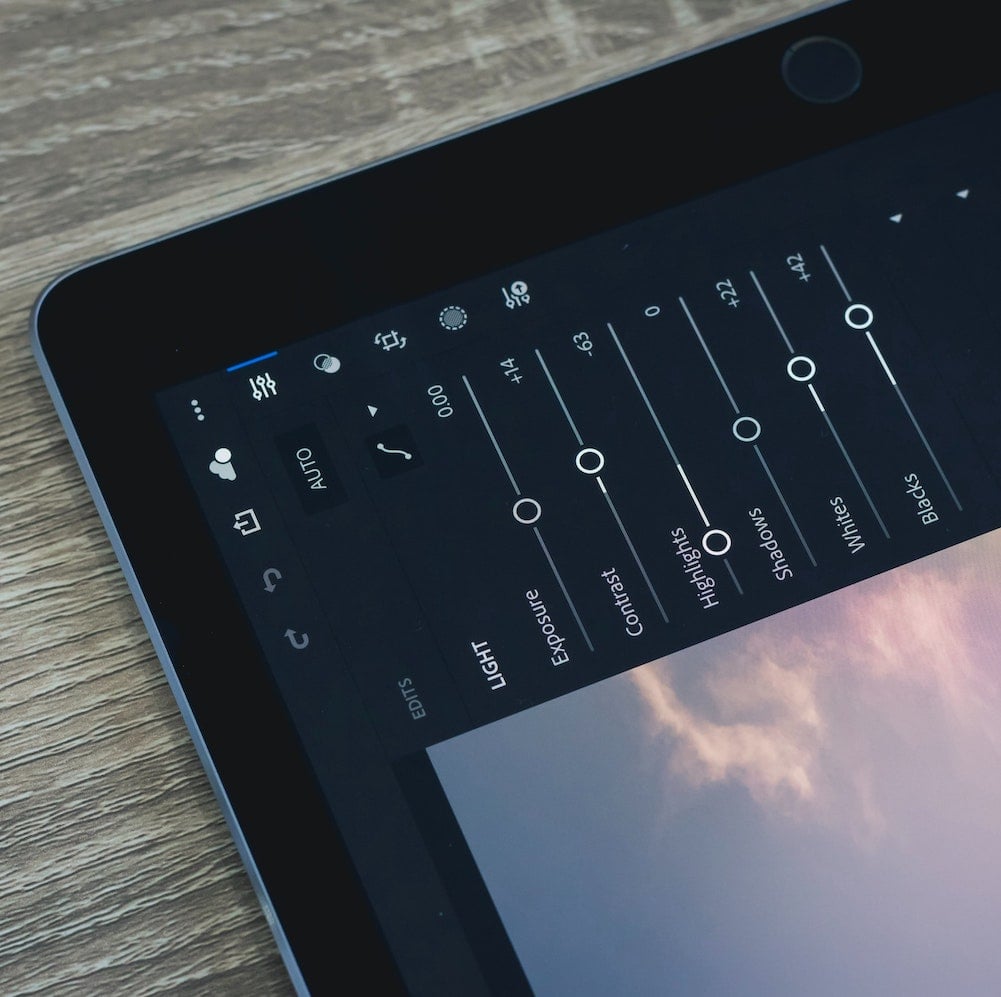
Example Title
Use this block to showcase testimonials, features, categories, or more. Each column has its own individual text field. You can also leave the text blank to have it display nothing and just showcase an image.
Example Curriculum
- Introduction to Microsoft Access (7:47)
- Starting Microsoft Access (5:42)
- What is new in Access 2016 (4:15)
- Trusting a file (2:44)
- Quick access toolbar (3:35)
- Backstage view (7:42)
- Exploring the ribbons (9:12)
- Navigation pane (4:47)
- Components of a database (5:04)
- Planning and designing your database (4:57)
- Create a table in Layout View (8:35)
- Understanding the structure of a table (6:59)
- Create a table using design view (8:36)
- Create a table using calculated field (7:19)
- Field Properties (7:45)
- Importing data into Access (9:21)
- Formatting tools (10:52)
- Linking the tables (5:46)
- Linking the tables continues (6:38)
- Using Query wizard for Simple Queries (10:29)
- Using design Query (7:17)
- Sorting data using Queries (5:43)
- Building calculated fields (9:24)
- Create data entry forms (6:41)
- Create compound forms (9:46)
- Modifying forms in Layout and design view (10:36)
- Report on single table (6:30)
- Report on multiple table and formatting (7:56)
- Create reports through queries (3:39)
- Exporting data from Access (3:41)
- Creating a mail merge (10:19)
- Introduction to Microsoft Access (7:47)
- Create tables using Application parts (8:01)
- Create tables using Application parts (Continues) (6:47)
- Make table query (9:41)
- Update query (6:26)
- Delete query (4:11)
- Crosstab query (7:49)
- Union Query (6:02)
- Statistical Query (4:38)
- Data source (7:22)
- Form Controls (4:32)
- Input Boxes (5:21)
- Record Navigation (4:14)
- Adding Buttons (5:24)
- Setting the tab order (4:22)
- Multiple forms (5:51)
- Split forms (6:07)
- Report structure in design view (5:06)
- Adding group (4:21)
- Adding fields from other tables (4:03)
- Adding totals and sub totals (4:05)
- Conditional formatting and data bars (9:22)
- Create mailing labels (5:13)
- Creating a Macro (7:28)
- Attaching macros to objects (5:36)
- Using data macros (5:53)
- Publishing in HTML or XML (3:17)
- Sharing via email (1:58)
- Using data analysis tools (3:37)
- Encrypting the database (4:27)
- Splitting the database (4:54)
- Conclusion (2:28)
- Introduction and Default Value for Columns (5:21)
- Column Validation Rules (5:28)
- Converting a Textbox to a Combobox with List of Values (6:24)
- Converting a Textbox to a Combobox with List of Values Continue (6:41)
- Converting a Textbox to a Combobox with a Query (5:23)
- Converting a Textbox to a Combobox with a Query Continue (8:24)
- Auto Number Columns in MS Access (7:47)
- Relationship Tools Screen (5:53)
- Exercise Based on Table Properties (7:36)
- Table Properties in Ms Access (5:27)
Example Image with Text
Use this Image with Text block to balance out your text content with a complementary visual to strengthen messaging and help your students connect with your product, course, or coaching. You can introduce yourself with a profile picture and author bio, showcase a student testimonial with their smiling face, or highlight an experience with a screenshot.

Example Featured Products
Showcase other available courses, bundles, and coaching products you’re selling with the Featured Products block to provide alternatives to visitors who may not be interested in this specific product.




